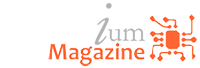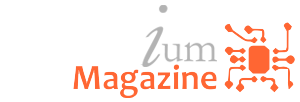The Motivator
Best Android tips for optimum performance

There are many ways to customise an Android device and maximise performance. In addition to changing the look and feel of the interface, set up your smartphone so that autocorrect does not embarrass you, the right app launches when you need it, the battery lasts longer, and you never go over your data limit.
According to www.lifewire.com, there are also features that make the device easier to use and manage. Here are 17 tips to customise your Android phone and increase your productivity.
Keep notifications at bay
Having a smartphone means always being connected and reachable, but everyone needs quiet time and privacy. New in Android 8.0 is the ability to snooze notifications. Notification Dots appear on app icons, so you can see unread notifications by app, and view and dismiss notifications at any time.
Tap a notification to reschedule it for 15 minutes to two hours later. Take advantage of other notification features offered in Android Marshmallow and after, including Do Not Disturb, which blocks all notifications or only lets the most urgent ones through.
Lose the bloatware
Often, the only way to uninstall pre-installed apps is to root the phone. However, these apps can be disabled. Then, you won’t get unnecessary notifications or updates that take up storage space.
Track data usage
If you don’t have an unlimited data plan, you have to keep an eye on how much you use every month. Android makes it easy to keep track of data usage and set limits. To access these options, open the Settings app and go to the Wireless and Networks section. There are also third-party apps that track usage week-by-week or day-by-day.
Reduce data consumption
Using too much data? Often, a phone may consume data in the background, which can be a big culprit. Open the Settings app and look at your data usage to see which apps use the most data. Then, turn off background data on the worst offenders. It’s also a good idea to use Wi-Fi whenever possible.
Set default apps
When you click a link or open a photo on a new smartphone, you are prompted to choose which app to use and whether to use that app always or just once. If you select Always and change your mind, set and clear default apps. Open the Settings and look under Applications. This shows which apps are set as defaults, and depending on the operating system you can either clear defaults all at once or one-by-one.
Save battery life
There are many simple ways to save battery life. Reducing data usage is one fix, especially if you restrict the apps that are allowed to run in the background. Turn off Wi-Fi and Bluetooth when you’re not using them. There are also third-party apps available that can help conserve battery life.
Gain storage space
Even with a memory card slot, an Android device can fill up fast if you download a lot of apps, snap a lot of photos, and take a lot of videos. To free up space quickly, delete unused apps, and move older photos and videos to the cloud or to a computer. Move as much data as you can to a memory card if the phone has one, then swap it out for an empty card when it fills up.
Find the file manager
On Android Marshmallow, access the Android file manager to delete and copy files and folders. The file manager shows how much storage is used and how much room is left. This is another easy way to make space on your smartphone since you can access files that are usually hidden away.
Try some widgets
Want at-a-glance weather information, quick access to music controls, or an overview of your appointments? Get all of this and more by adding widgets to the Home screen. Many apps offer one or more widgets of various sizes that offer top-line information, including those for fitness, productivity, messaging, navigation, and more.
Download a launcher
One of the great things about Android is that if you don’t like something about it, change it, and you don’t have to root the device. An Android launcher is one such example. Use a launcher to manage apps, customise screens, and change the way you interact with the interface by adding gesture controls and more.
Move your data to a new device
Setting up a new smartphone can be tedious, but it doesn’t have to be. Android makes it simple to move contacts, apps, photos, and other data from one device to another. In some cases, you can use NFC, which is one of the fastest methods, and much preferable to paying a wireless carrier to do it. Be sure to back up your data too, just in case. New Pixel devices come with a cable for data transfer.
Take Screenshots
Whether you want to save a screen from your favourite game or a snippet from the web to share with friends, knowing how to take a screenshot is important. To take a screenshot, hold the Power/Lock button and the Home button. If the device has a soft key for the Home button, hold the Power/Lock and the Volume Down button.
There is also a variety of third-party screenshot apps for Android that offer additional capabilities such as the ability to crop images, share screenshots, and add highlights and annotations.
Tether for free
Using a smartphone as a mobile hotspot used to require an add-on plan from most carriers. Now, this feature is free in most cases, and when it’s not, download a third-party app. Open the Settings app and look for the Tethering section. There you can enable the mobile hotspot feature, as well as Bluetooth and USB tethering. This uses mobile data.
Stay on top of security
Android has had some high profile security issues, so it’s important to be proactive about protecting devices. New to Android 8.0 is Google Play Protect, which continuously scans apps in the store to ensure they’re legit.
Use ‘Find My Device’
Protect your privacy with the Find My Device feature (previously called the Android Device Manager), which enables you to track the device location and lock and reset it remotely. Resetting it means wiping the data from the device if you lose it permanently. You can also make your device emit a sound even if it’s in silent mode if it is misplaced.
Set up Google smart lock
It can be annoying to constantly unlock a device when you’re at home or at the office. Google Smart Lock (also known as Android Smart Lock) lets you personalise the settings so that your device stays unlocked in certain locations and situations. This way, if you spend the day on the couch, your device won’t lock every time it goes idle.
Customise your lock screen
There are plenty of options to customise the Lock screen. When you lock the screen, choose a method to unlock it: pattern, pin code, or password. You can also specify whether notifications appear on-screen and how much detail display. There are apps that offer even more options, including custom themes and the ability to display widgets.
#Takeaway
Document grinding
Document grinding is the process of analysing documents to extract meaningful data. The term is often associated with computer hacking, since hackers may “grind” documents to reveal confidential data. However, document grinding is also used for non-malicious purposes. Examples include identifying unknown file types and viewing file metadata, according to www.techterms.com.
It is possible to perform document grinding on both plain text and binary files.
Text files
Grinding text files is a simple process since they store data as plain text. You can search for characters and strings within a text document using a tool like grep or another search utility. Since text processing is a relatively fast computer operation, it may be possible to grind several large documents in less than a second.
Common text file types targeted for document grinding include log files (.LOG, .TXT) and configuration files (.CONF, .CNF). If a hacker gains access to a web server, for example, he may search these files for usernames, passwords, and other confidential data.
Binary files
Binary files may contain some plain text, but they also store binary data – 1s and 0s. It is more difficult to grind binary data since it cannot be searched with a text search tool. Additionally, many binary files are saved in a proprietary file format, which is difficult to parse without the corresponding application. Therefore binary document grinding typically focuses on the header and footer of a document, which may contain plain text. It may also aim to extract file metadata.
Many binary files contain information about the file type in the header of the file. For example, in the sample image, the letters “PNG” in the header indicate the file is a PNG image. This information is useful for identifying the file type since it does not have a file extension. Similarly, digital photos often contain hidden EXIF data saved when the photo was taken. An image-viewing program or a document grinding script may be able to detect and extract this information.
Source: https://punchng.com/best-android-tips-for-optimum-performance/