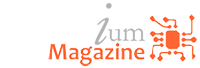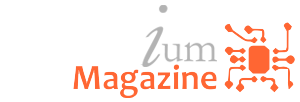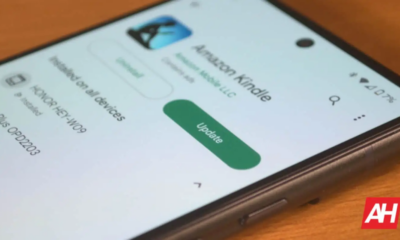Mobile Phones
How to backup contacts in Android (In 5minutes)
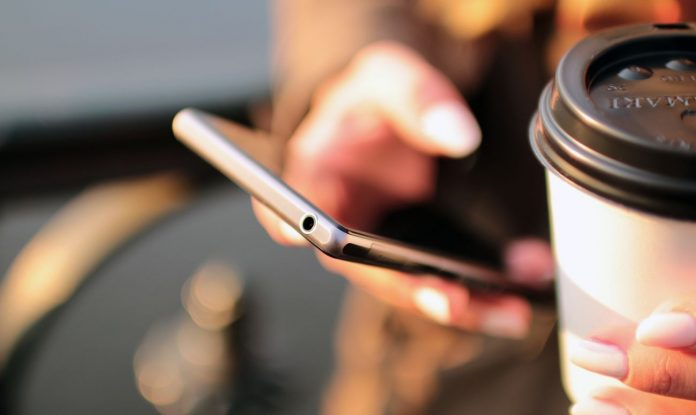
Losing your contacts can make your life go haywire in just a day. Just imagine having to beg business prospects for their contacts, answer every call like a total stranger and lose long-distance relationships that took years to build. Now, this is a tutorial on How to backup contacts in Android.
No one would want to be in that mess!!!
So why bother when you can backup contacts in Android, even the contacts soon to be saved on your device. The best part is that you can do this in 5 minutes without any hassle.
Keep reading to find out:
3 Ways On How to back up contacts on Android
1. Backup Android Contacts to your Google Account automatically
Google is the mainstay of the open-source Android OS and it’s basically a no-brainer to save your contacts on Google drive.
This is one of the most effective ways of backing up your contacts because every other contact you save on your device is backed up automatically.
Now, when you first opened a Google account with your email, you were asked to backup your data.
If you did that your contacts are secured but verify or change the settings.
You can do the following:
- Go to settings
- Click on System
- Tap on Google
- Locate Backup or Backup & reset
- Toggle on Backup to Google drive
How to Restore Android contacts from backup
You can easily restore your contacts on a new device after backup by the following:
- Tap on your phone settings app
- Locate Google
- Click on setup & restore
- Tap on restore contacts
- If you have multiple Google Accounts choose then choose which email to restore contacts from
- Select the device with the contacts you want to restore
- Hit restore
2. Export your contacts with VCF file
Alternatively, you can export your contacts to an SD card or any other storage of your choice.
The VCF file can then be shared manually across your devices but you wouldn’t have an automatic backup to your contacts.
You can do this by following the steps below:
- Click on your contacts app
- Select fix & manage or menu > settings
- Tap on Export to file or Export to VCF file
- Choose your preferred storage location and save
- Open VCF file to view your saved contacts
3. Store contacts on your Sim card
You can also move your contacts to your Sim card with your contacts app.
In the case that your phone gets damaged or you get a new device your can easily swap your sim and the saved contacts.
However, the Google contact app only allows imports from your sim card so you would have to do this with your default contacts app.
How to import your contacts to your sim card
- Go to the default phone contacts app
- Tap on menu > settings
- Select Import and choose your preferred sim card
#Bonus point
How to import contacts from iPhone to Google
By default, your iPhone contacts are saved on your iCloud account but you can import them to your Google Account to access your contacts on an Android device.
To do this follow the steps below:
- Install the Google Drive app
- Sign in with your Google Account or create Google Account
- Go to menu > settings
- Select Backup and reset
- Click on contacts
Conclusion
There are several ways you can backup your contacts today. Google and Android have streamlined the process of saving contacts which makes it difficult to lose your contacts.
If you know other alternative methods to backup your contacts safely you can leave your comments in the comment section below.
Also, don’t forget to subscribe to our email newsletter so that you can always be the first-in-line to receive premium content in the world of tech.
Source: https://gadgetstripe.com/how-to-backup-contacts-in-android-in-5minutes/