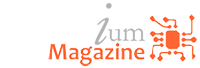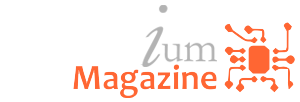Tech News
How to enable God Mode on Windows 11

Windows 11 was launched last year and is walking slowly to become (hopefully, for Microsoft) the predominant OS among Windows PCs. It’s a controversial release, after all, unlike its predecessors it came with strict requirements that let a lot of old PCs out of the party. Obviously, this is Windows, and people already found a way to bypass the restrictions and install Windows 11 on a PC that does not pass through the company’s requirements. Microsoft allows it but still does not recommend it. Windows 11 tries to be a different OS but shares a lot of Windows 10 DNA. Of course, it tries to further expand the flat UI with the new Start Menu, Settings App, and more. With this Windows, Microsoft hopes to finally ditch the old Windows 7-like menus.
The new Windows 11 offers a good Settings App with a search bar to help you to find what you’re looking for. However, some advanced users will still think that this menu isn’t fit for them. You can still access the old Control Panel options, and it’s available through a feature Dubbed God Mode. It gives you quick access to over 200 settings in an intuitive form.
Well, God Mode is a simple folder that contains shortcuts to most or all the options available in the Control Panel. It’s really useful, after all, it aligns all shortcuts without needing you to navigate the confusing interface of the Control Panel. If you need help enabling these settings, here goes a quick tutorial to get you into the God Mode (via).
How to access God Mode in Windows 11
Getting access to the God Mode on Windows 11 isn’t so hard. Interestingly, it’s not a very risky procedure, but we recommend only proceeding if you have an intermediary experience. Otherwise, make sure to make a restore point ahead of it. Worth noting that creating a separate user account may be a good idea if you share your PC. After all, you probably don’t want anyone to mess with advanced settings. Anyway, let’s proceed with the tutorial. The process is simple
- Create a new folder on the Desktop. You’ll just need to right-click and empty the area, go to NEW and select Folder.
- Name the folder with the following name without the quotation marks: “GodMode.{ED7BA470-8E54-465E-825C-99712043E01C}”
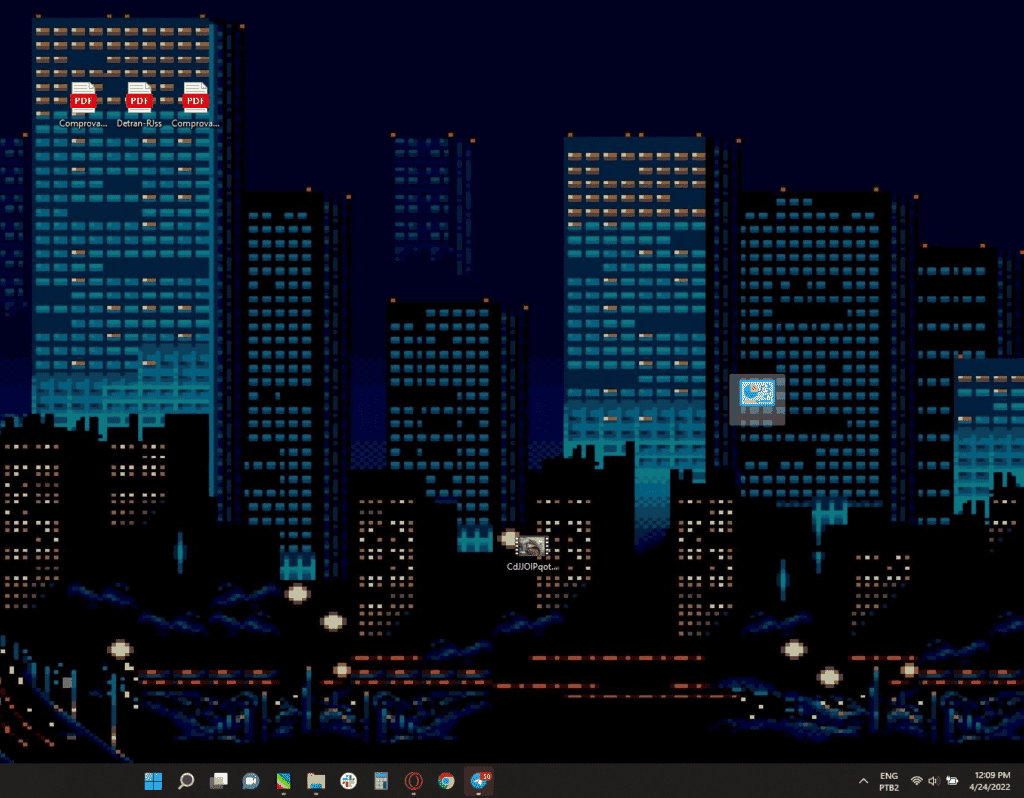
- Worth noting, that in certain cases the Setting you want to use has been replaced by the Settings App, and the shortcut will open that app instead of the classic Control Panel.
- Since you’ve created a standard folder, you can copy settings shortcuts directly onto your desktop for even quicker access. You’ll need to drag and drop the Setting you want on the Desktop and then the access will be super easy.
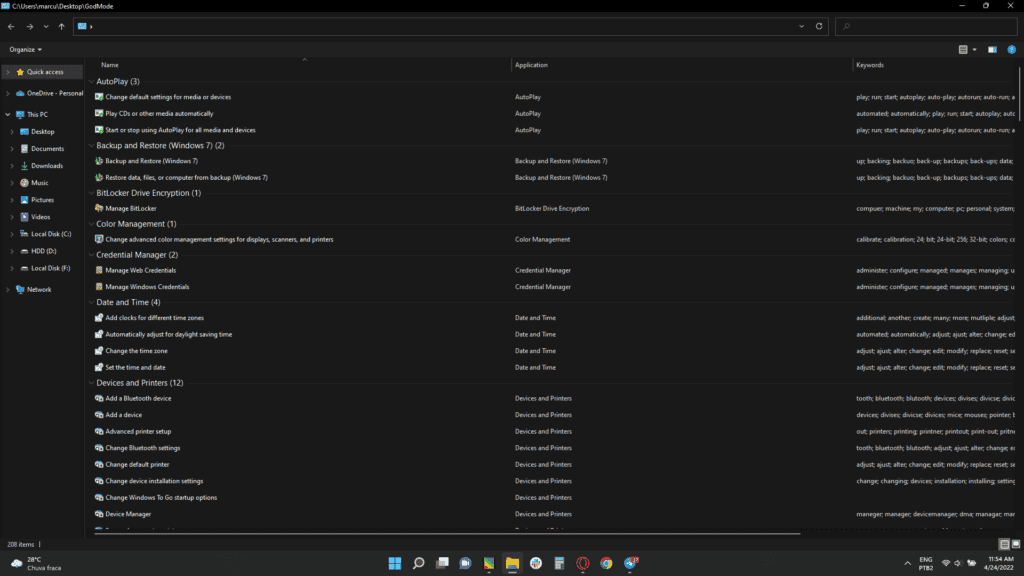
If you want to access some of the old-school settings in Windows 11, God Mode is definitely the easiest way to do it, especially with Microsoft pushing the classic Control Panel further and further into the depths of the OS. Many settings are now hidden behind complex navigation and different pages, so having a folder with…