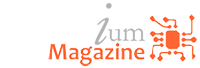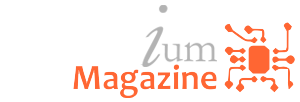Industry
Mac shortcuts for Power Users
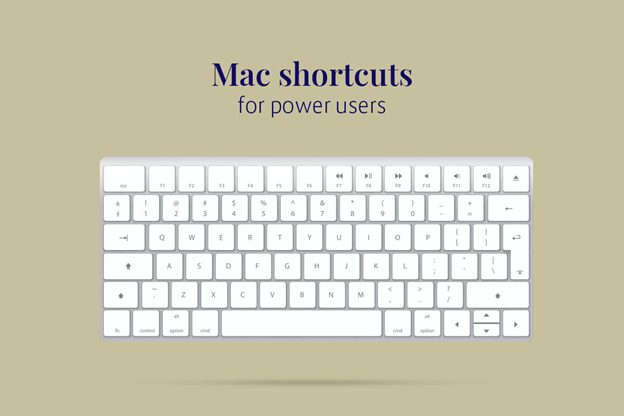
Shortcuts are one of the best ways to improve your productivity at work and save precious minutes. If you are someone who has tight deadlines to meet and work under a lot of pressure, you know the difference saving a few minutes or even seconds can make to your overall productivity.
So, here’s a host of Mac shortcuts for power users to make their workday easier.
Undo & Redo
Knowing how to undo and redo quickly can save precious seconds of your day.
If you have moved something to the Trash, changed your mind, or unintentionally deleted something, the undo command on Mac will immediately remedy the situation. There are two ways to undo an action on Mac. First, you can press Command + Z and repeat this several times if several actions must be undone. Second, you can use the Menu bar to undo an action. Find the edit button and click on the Undo action.
You may change your mind after undoing an action and want to redo it again. The redo shortcut is a valuable tool. The redo combination is Command + Shift + Z.
For more information on how to quickly undo and redo on Mac, click https://setapp.com/how-to/how-to-undo-redo-on-mac.
Open Spotlight
Press Command + Spacebar to quickly open the Spotlight search and move the cursor into the search bar. It is a great way to help users quickly find a buried folder or file.
Open a Direct Line to a Particular Folder in the Finder
When a Finder window opens, you can press and hold Command + Shift + G to open a direct line to a specific folder. You can put the folder path in the space that appears, and you will be directed to the folder.
Put Displays to Sleep
Do you use multiple displays? If so, knowing the Shift + Control + Power button shortcut will help you to put all the displays to sleep immediately.
Quickly Move to the Previous Folder
Press Command + the left bracket ([) to move to the previous folder. For example, you can press Command + the right bracket (]) to move to the following folder.
Paste and Match Style
If you regularly use Safari for your work, the Command + Shift + V combination is a life-saver. It is the shortcut for Paste and Match style, which means you can copy something and paste it without referring to its previous formatting.
Screenshot
Learning the art of taking screenshots quickly can enhance your productivity. Press Command + Shift + 3 if you need to take a screenshot of the entire screen. The file will be saved on your desktop, and you can share it with your colleagues or friends. You can also save it to the clipboard by pressing Command + Shift + Control + 3.
If you wish to screenshot a specific screen selection, you can press Command + Shift + 4. First, the file will be saved on the desktop. Next, press Command + Shift + Control + 4 to save the screenshot to the clipboard.
Cycle through Open Applications
With the Command + Tab shortcut, you can cycle through the open applications. Whenever you press Tab, it will help you to switch to the next application in line.
Move Selected Items to the Trash
Command + Delete is the shortcut for sending selected items to the Trash. You can modify this shortcut to empty the Trash by pressing Command + Shift + Delete. If you want to delete files permanently from your system and don’t want the confirmation dialog box showing up on the screen, press Command + Shift + Option + Delete.
Hide the Windows of the Running App
Press Command + H to hide the windows of the running applications. You can modify the shortcut by pressing Command + Option + H to hide the apps’ windows.
Quickly Move to Different Parts of the Document
Use the arrow keys to move quickly to different parts of the document. For example, you can use the Command + left or right arrow key to move to the sentence’s beginning or end. Likewise, you can use the Command + up or down arrow key to move your cursor to the start or end of the document.
Power Functions of a Mac
- Reboot your Mac using Control + Control + Eject (or Power button)
- Shutdown your system by pressing the Command + Option + Control + Power button
- Log user out of your system by pressing Control + Option + Shift + Q
- Put your Mac to sleep by pressing the Command + Option + Power button
- Shut off your Mac display by pressing the Shift + Control + Power button
- Hold down the Power button until the system is turned off
Find Misspelled Words in a Document
Command + Semicolon is the shortcut to find all the misspelled words in a document. You have to hit the Semicolon to cycle through the misspelled words continuously. You can modify this shortcut by pressing Command + Colon to open the grammar and spelling window.
The Bottom Line
So, keep these Mac shortcuts in mind and augment your productivity.