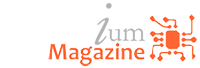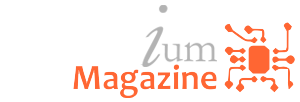The Motivator
RecordCast | Free Computer Screen Recorder Online
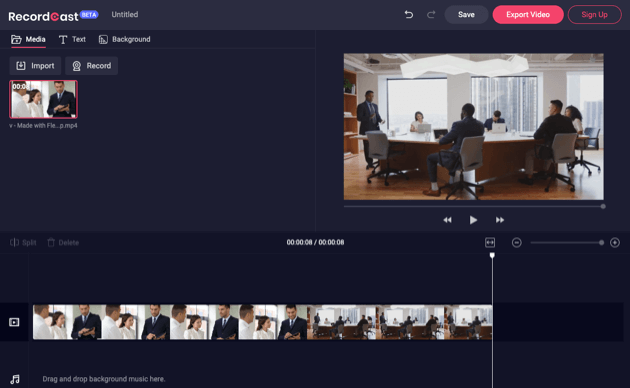
In today’s article, we are going to give you complete information about the new tool RecordCast screen recorder. By the way, there are many software and applications for computer screen recording on the Internet, using which we can record the screen of the computer.
But as you know, nothing is free in the present times. We often face some restrictions in most computer screen recorders because every application developer builds to make money.
That is why they offer some things in the software to use for a free plan while using some other things we have to take the premium plan or the subscription, for which we have to pay some money. Some developers offer all the features to use for free, but with a watermark on the output videos.
Apart from this, sometimes the quality of the video recorded by the free screen recorder is also not very good. You know that people mostly prefer HD, i.e., High Definition Video.
That is why if you are looking for a software or application to record a computer screen, which is absolutely free and which has all the features, then your search will stop coming to the RecordCast. This application has all the features you can control in a good computer screen recorder. Let’s take a closer look.
What is RecordCast?

RecordCast is a web application with which we can record screen video of a computer with very good quality and without a watermark. It also allows us to edit it with its basic video editing features.
You can record any type of videos and play them on your computer, and you will get all these videos recorded in HD.
The tool RecordCast screen recorder software has been manufactured by a company named PearlMountain Limited. This company has been manufacturing various types of software and applications since 2006. Software and applications built by this company are being used in more than 100 countries in the world.
How does it help?
In this digital age, screen recorders are widely used for many fields, from work to study, or home or company. Here I’ll show you some of them below.
1.Remote study
This software is very useful for students who do distance learning. Using this software, students doing distance learning can record the necessary online classes and lectures, which they can play them later.
2.Record video tutorial
If your clients want something to teach, then this software will be very useful. By using the software, you can show your customers the specific steps with a video tutorial, recording very tiny details step by step.
3.Create product demos
If you are in a position where you have to give different presentations and product demos from time to time, you can give an attractive presentation and the best product demo using this software. This would make it easier for you to explain your point to your clients.
4.Polish videos
Although RecordCast is a free screen recorder, it has a video editor as well. Using the features of the inbuilt video editor provided in this software, you can add different types of music, effects and make your video more attractive. I’ll talk about how to use it later.
Features
Then let’s take a look at some big features I love in RecordCast.
1.No watermark
Generally, you may have noticed that when you record your computer screen or video using a local or free computer screen recorder, the name of the company producing the software will be on that video after the video is recorded. So the recorded video seems not quite perfect.
But if you use RecordCast to record your computer screen, then you do not have to face this problem since it does not have any watermark on your video. It is recorded professionally, as well as the biggest thing about this software is that you do not have to pay any money to remove the annoying watermark.
2.No download and installation
The second biggest feature of this software is that you can record your computer screen with just one click.
When we use some other application or software to record the screen of the computer, we have to download the software or application, which is separately on our computer or smartphone. But as I told you before that it is a web free screen recorder, with which you are free to record the screen of your computer online. You will not need to install any kind of software or any application separately.
3.Flexible recording choices
Using this web tool, you can record the computer screen to full screen, the computer application window, or the Chrome tab at your convenience.
You can choose to record audio of yourself or the system audio. If you don’t want any audio, it’s also fine with RecordCast.
4.Built-in video editing options
Besides the screen recorder in the RecordCast, you can also get the facility of an inbuilt video editor, which helps you edit your recorded video easily and make it attractive in various ways.
You can upload images and several videos or audios to combine them into a new one. You can also add a simple text title to your video or dynamic annotations with different types of effects. You can do more to give your video a professional look.
Steps to record screen
Screen recording is quite easy with this software. You can record your computer screen through this software in just three simple steps.
1.Open the tool
First of all, open its website in the browser and press the “Start Recording” button appearing in the software. Then you will enter another page to choose a recording mode like below.
2.Make settings
Next, let’s choose a mode of what you want to record.
Choose recording mode

It’s time to choose a recording mode from the three options.
Screen + Webcam: Record your computer screen and yourself simultaneously. This is good for the record of a live game with audio commentary.
Screen Only: Record what on your computer only.
Webcam Only: Record what from your Webcam only.
Choose audio method
After choosing a recording mode, you need to choose the audio method. Here you can use your Microphone + System audio(this can be only seen under the Screen + Webcam mode), Microphone only, System audio-only. Or you can record it without any audio.

Choosing a method from the options and click the “Start Recording” button to move forward. If you are the first time to use RecordCast, you need to authorize RecordCast to record your computer system audio.
Share your screen
RecordCast gives you three options to capture your computer screen. You can record the entire screen, an application window, or a Chrome tab to capture your screen content.

Choose the area you like and click the Share button. It is recording now. You are free to pause the recording and continue recording or re-record the screen anytime you want. After everything is completed, click the red button to stop it.

3.Download or continue editing

Using the Download button that appears in the screen recorder, you can stop recording your video and then download it to your computer in WEBM format. If you want to polish your recording, click the “Edit and Export in MP4” button to make the necessary changes.
How to edit screen recordings
To make your screen video more attractive, do some editing using the RecordCast video editor. First, upload your media to the video editor.
1.Upload media

RecordCast allows users to upload media like videos, photos, audios. Besides, you can also record from your screen or Webcam like what in the screen recorder.
2.Make adjustments

Then you can split your videos and delete the clips you don’t want. To convey what you want to your visitors and clients, add some text captions. With RecordCast, you can adjust the text font, color, size, position, alignment, etc. It also offers you a wide selection of preset text effects under the Text tab. You are able to crop your video, zoom in/out, or fit the video to the screen. Everything will be done in just a few mouse clicks.
3.Export

Are you satisfied with your screen video? Export it to the common video format MP4. RecordCast video editor allows you to choose a quality option to export your final video. They are 480p, 720p, 1080p. You can rename your video and export it to your computer with a high resolution for free without a watermark.
If you are going to make further changes to the video, click the Save button to save it as a project under your RecordCast account. This is very convenient if you have a little error missed when making the video.
Conclusion
In my opinion, RecordCast is not only a video editor but also a screen recorder online. With it, you can capture your computer screen and edit the screencast to the next level for free. It’s very easy and flexible to capture yourself and your computer with a high resolution and without any watermark.