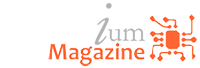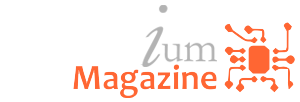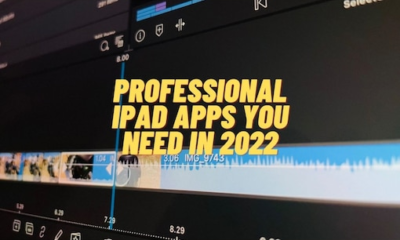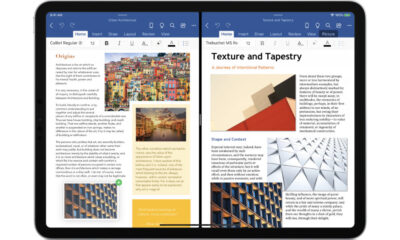Tablets
How to Use the App Library on iPad
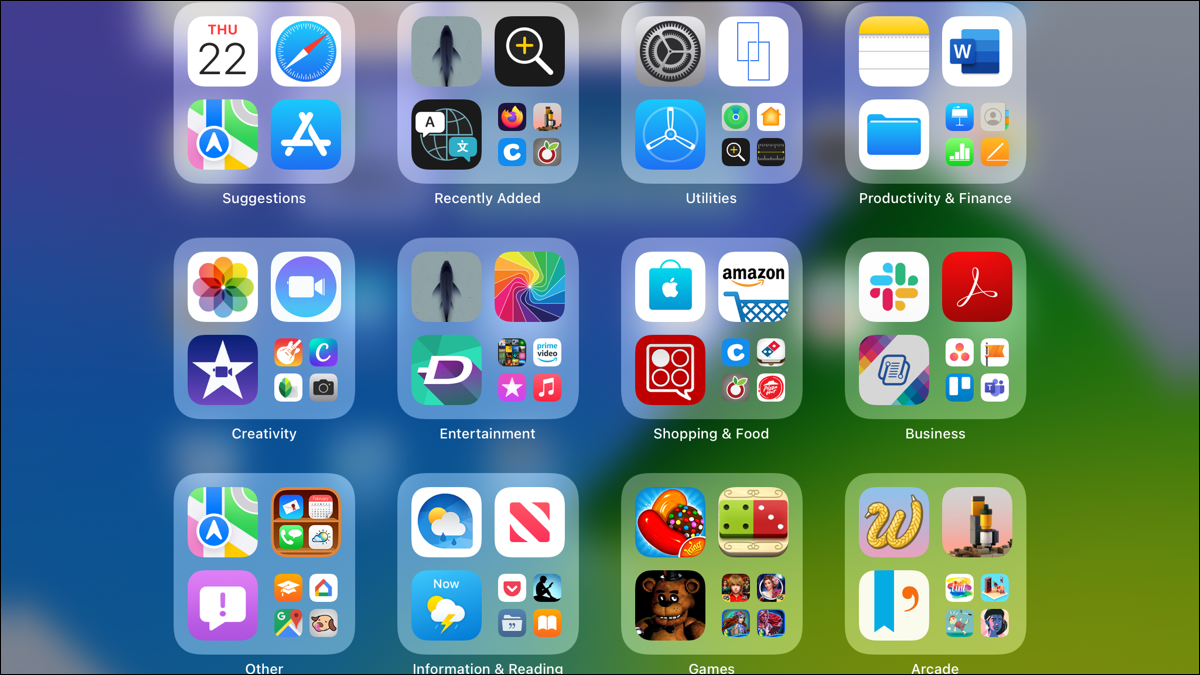
For non-iPhone users who own an iPad, the App Library introduced with iPadOS 15 might be brand new. So what is it and how do you use it? Here’s everything you need to know about the App Library on iPad.
What Is the App Library?
Just like the App Library introduced to iPhone with iOS 14, this is a central location for all of your apps. It provides easy access to apps that you use often and ones that you’ve recently downloaded. Additionally, it houses your apps in handy category folders and provides a search feature.
In addition to its effective organization of your apps, a huge benefit of the App Library is that it allows you to minimize the number of apps that you keep on your Home Screen. So, you can remove an app from a screen and simply access it in the App Library.
How does it all work? Read on!
Access the App Library on iPad
You have two simple ways to access the App Library on your iPad.
The first way to visit the App Library is by swiping to your last Home Screen. Regardless of how many screens you use on your iPad, the App Library will always be the last one.
The second is by tapping the icon in your Dock. You’ll see the App Library icon on the far right of your Dock.
![]()
If you don’t like the App Library icon in your Dock, you can remove it. Open Settings and tap “Home Screen & Dock” on the left. Turn off the toggle for Show App Library in Dock.

View Apps in the Library
Once you arrive in the App Library, you’ll see the aforementioned folders. Starting at the top left, you have Suggestions (apps that you use often) and Recently Added. The remaining folders are categorized with the matching types of apps within them, such as Entertainment, Business, and Games. Simply tap an app that you see in a folder to open it.

You might also notice a tiny group of app icons within a folder. If you have more than four apps in that folder to fill the grid, the remaining ones fall into this group.

Tap the group to expand and see the apps in it. To open one, just tap it.

Search for Apps in the Library
You’ve likely already noticed the large search box at the top of the App Library. Pop in a keyword to find any app on your device.

You can also look for apps alphabetically. Tap inside the search box or swipe down on the screen with your finger. You’ll see the letters along the right side of the app list. This lets you tap to jump to a particular letter to find your app.

Move Apps into and out of the Library
As previously mentioned, because the App Library holds all of your iPad apps, you don’t have to keep them on your Home Screens. This lets you declutter your screens, especially when you have apps that you don’t use often. That being said, you should know how to move apps into and out of the App Library.
Move Apps into the App Library
If you have an app on your screen that you’d like to move into the Library, press and hold the app icon. When you see the menu, select “Remove App.”

Then, pick “Remove From Home Screen.” Rather than deleting the app from your device, this simply takes it off of your Home Screen. You can then head to the App Library when you want to open it.

Move Apps out of the App Library
If you want to place an app from the Library onto your Home Screen, it’s easy. Press and hold the app icon. Select “Add to Home Screen” from the menu.

New App Downloads
You can decide where you want new apps that you download to your iPad to go. They will always be available in the App Library, but you can add them to your Home Screen as well.
Open Settings and tap “Home Screen & Dock” on the left. On the right side, under Newly Downloaded Apps, tap either “Add to Home Screen” or “App Library Only.”

With this simple tweak, you can have all of your new apps go straight to the App Library without going to your Home Screen, too.
App Library Notification Badges
If you choose to keep apps in the Library rather than on your Home Screen, you might want to enable the Notification Badges so that you don’t miss any visual alerts.
Open Settings and tap “Home Screen & Dock” on the left. Under Notification Badges, turn on the toggle for Show in App Library.

Now that you know the ins and outs of the App Library on iPad, you can enjoy a built-in way to keep your apps organized.